HOME | DD
 brianne333 —
Basic coloring in Photoshop
brianne333 —
Basic coloring in Photoshop

Published: 2004-05-31 10:24:00 +0000 UTC; Views: 140061; Favourites: 826; Downloads: 22693
Redirect to original
Description
Before I start the tutorial, here's a few important notes:1. This tutorial is for people who have little to no experience with digital coloring.
2. This tutorial assumes that you have a tablet and that your pressure sensitivity is enabled
3. This tutorial utilizes Photoshop
4. There is no RIGHT way to color. This is simply my way, and will hopefully help out some beginners who feel lost at the prospect of digital coloring.
5. This tutorial assumes that you have at least a basic knowledge of Photoshop and its basic functions
6. The lineart I used is (c) and the character is (c)
7. This was done very quickly and the pictures are there to illustrate certain things, not to show artistic merit. Which is why there is no finished picture shown





Step 1:
Open your linework in Photoshop. Copy the linework by dragging it onto the "make new layer" button - you should be left with 2 layers, both the linework. Click on the bottom layer, and go to Edit --> Fill. Fill this bottom layer with white. Click on the top layer (your linework now) and then go to the tab that says "Channels" with that layer selected. At the bottom of "channels" you'll see a little button called "Load Channel as Selection Tool". Click it (see step 1 illustration). You should see little marching "ants" selecting your linework. Go back over to the layers and with the linework layer still selected, hit your "delete" key. What this is really doing is deleting all the white, which will leave you with just your linework. However, now it will appear that your linework is much paler and not as crisp.
Deselect the little "marching ants" by left clicking the lasso tool on the picture just once.
Step 2:
With your linework layer still selected, check the box that says "Lock Transparent Pixels" (see step 2 illustration) - this will make sure that when you color over the linework, it will only color the black lines. Select the Paintbrush tool. Make sure that your color selector is on solid black. Proceed to go over all of your linework with the paintbrush tool, this will bring the darkness and clarity back to your linework.
Once you have that all done, it's time to start laying down flat color!
Step 3:
Make sure that when laying down color, you are putting all the color BELOW the linework layer. But above the white background layer. With the bottom layer selected, hit "create new layer" which will create a new layer called "Layer 1" in between the white background, and the lineart. This is where you'll start laying down color with the paintbrush tool (set at 100% opacity of course!). I usually start with the skin myself, but of course, you can start with anything! You don't have to be really clean and neat about it if you don't want to - if you color out of the lines you can clean it up by making a "mask layer" (see step 3 illustration). While you are on the layer that needs to be cleaned up, hit the "add mask layer" button - you will see another new box pop up next to your color layer. With this second box selected (the default color should be black now - Photoshop *should* do this automatically when you switch to a mask layer) color over the parts that need to be cleaned up with the paintbrush tool. It will act as an eraser. When you're done cleaning up, go back to the color layer and proceed to lay down your flat color.
Make sure that each new flat color is done on a seperate layer. This is very important! For example - skin might be on Layer 1, but hair will need to be on Layer 2, etc.
Step 4:
Continue laying down flat color until your picture until your picture has all the appropriate colors laid down! (see step 4 illustration)
Step 5:
Now you're going to start shading! I always shade before highlighting, and again I usually start with the skin myself. Select the layer with your skin coloring on it. Make sure you know what direction your light source is going to be coming from. It doesn't have to be anything fancy, but if you know ahead of time where you want the shadows to be, it will help you out in the long run. With the skin layer selected (see step 5 illustration) make sure to once again check the box called "Lock Transparent Pixels" - this will make it so that when you shade and highlight you will only be affected the color on that layer. Select a shade darker than the base skintone you have set down. Don't feel like you have to pick a darker version of the exact same shade, it can make the coloring look flat. Try darker shades in the same skintone family. With your new shade selected, select the airbrush tool and start laying down some shading. I usually have my airbrush set to 19% opacity, if you have a heavy hand you might want to set this a bit lower. It's really up to you what you feel comfortable using. Be brave with your shading, don't just shade a tiny little bit around the face and arms and call it a day, use this to achieve some real depth! And NEVER use the burn tool to shade! EVER EVER! The burn tool is very easy to spot because it creates unnatural shading, especially on skin which it usually turns red or orange-ish and blotchy.
Once you have your first shading layer down, choose another darker color and add even more depth - sometimes using colors other than skintones can be a good way to add atmosphere and mood to your coloring. Be experimental! Try purples, blues, reds, etc.
Keep shading until you feel satisfied with how much you've done.
Once you're done shading skin try adding some red and pink at a very low opacity (say, 4%) to areas of the flesh where blood would be closest to the skin - such as the knuckles, tips of the ear, nose, cheeks, shoulders, knees, etc. (see step 6 illustration)
Now it's time to highlight! It's exactly like shading only you're going in the opposite direction with color




 Pick a color lighter than the base skintone color and start highlighting! Pick areas where the light would naturally hit, this is not going to be every area that isn't shaded. Don't use the dodge tool to highlight skin unless a "wet" or "super shine" look is desired. For a more natural look, use the airbrush (which should be set back to 19% opacity for highlighting). I usually only do 2 highlight colors. One lighter than the skintone.. and then another one that reflects the lightsource. If your lightsource is not colored, then just use white for that part, but if it is - say a sunset - maybe you want to use a pale yellow or orange for that part.
Pick a color lighter than the base skintone color and start highlighting! Pick areas where the light would naturally hit, this is not going to be every area that isn't shaded. Don't use the dodge tool to highlight skin unless a "wet" or "super shine" look is desired. For a more natural look, use the airbrush (which should be set back to 19% opacity for highlighting). I usually only do 2 highlight colors. One lighter than the skintone.. and then another one that reflects the lightsource. If your lightsource is not colored, then just use white for that part, but if it is - say a sunset - maybe you want to use a pale yellow or orange for that part.Step 6: Now that you have the skin layer done, repeat those steps on each new layer. Do this until all your layers are shaded and highlighted.
Final steps: When you're done, you might want to add extra glow to any shiny objects in the picture, such as jewelery. Do this by creating a layer ABOVE the lineart. Then set your airbrush to about 8% opacity. I usually use white to do this, but you can use colors to reflect what it is that you're highlighting if you like. Just gently leave a little bit of airbrush color in the spot you wish to add extra light to (see final step illustration).
Make sure that during your whole coloring process, you save OFTEN. There's nothing worse than putting an hour of hard work into your picture only to lose it all because you forgot to save!
When you are done coloring, merge all the layers together (under Layers --> Merge layers) - then save as a .jpg (or whatever format is desired - DON'T save as a .bmp unless you have a reason to do so). Make sure that the quality level is set to high when you save. It can ruin all of your hard work simply by saving it on low quality once you're all done.
That's it! It's a pretty basic tutorial, I hope this helps a few people out there!
Related content
Comments: 360
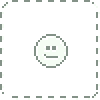
Awesome tutorial. I found it very useful. Gracias.
👍: 0 ⏩: 0

Hi there! I'm sorry, but I don't have any way of knowing what the issue is on this. Other than making sure that you don't have your bottom layer selected (that won't lock). I haven't had that issue before, sorry I couldn't be of more help!
👍: 0 ⏩: 1

It's alright. 
👍: 0 ⏩: 0

... You lost me at masking. D:
I get everything else though. XD
Thanks for this! ~
👍: 0 ⏩: 0

Thanks heaps. I'll try this out sometime soon
👍: 0 ⏩: 0

I'm so glad I found this! Thank you for making this even though it's like 6 years later.
👍: 0 ⏩: 1

Hey thanks so much for saying so, I appreciate it and I hope it helps!
👍: 0 ⏩: 0

whoa!! that's awsome!! it's very nice.....
you're a master.
👍: 0 ⏩: 1

Well thank you very much! I really appreciate the compliment!
👍: 0 ⏩: 0

ooh awesome!
but where is the airbrush?!
I can't find it!! D:
👍: 0 ⏩: 1

It will be somewhere on your tool bar in PHotoshop 
👍: 0 ⏩: 1

This tutorial is so damn helpful! I love you for this!! I really don't know when to start on shading and thanks to you, the whole coloring and shading thing helped!
My recent work and result from your tutorial: [link]
Thank you! 
👍: 0 ⏩: 1

Thank YOU, I appreciate any comments I get - especially such a sweet one! I'm so very glad it helped you out!
👍: 0 ⏩: 1

Awww~ 
👍: 0 ⏩: 0

How do you use the mask layer? It won't work for me!
👍: 0 ⏩: 1

Make sure that when you are attempting to use the mask layer that your paint color is set to black. It will not work with any other color (it's easy to switch it accidentally to the background color). Hope that helps!
👍: 0 ⏩: 0

Sorry if I am sounding rude! Heh, I just thought there was a quicker way to clean it up rather than the meticulous cleaning up with an eraser, which I have been doing. I will continue fiddling with it & hopefully figure out what I am doing wrong. I must say though,without your tutorial, I would not have had a clue of even where to begin!
👍: 0 ⏩: 1

No need to be sorry! I know that learning PS can be very frustrating and tedious for a while.
The eraser will *basically* do the same thing as the mask only the problem is that if you erase something but then you color over that area again, you will have to erase again. WIth the mask tool, once you erase that area, you can't color in that area again on that layer. So you won't make the mistake of getting color there again.
It looks like google pulls up quite a few things if you search for "photoshop mask layer not working" - you might find some better ideas of what the problem could be in some of those entries! 
👍: 0 ⏩: 1

Ohhh is that what it does? Well heck I am going to go experiement. Because you can duplicate masks on different layers, so that will make it very nice
👍: 0 ⏩: 0

Thank you so much for making this its soo helpful! I am still having problems with the mask layer, as it doesnt really do anything when I try to clean things up =[
👍: 0 ⏩: 1

Thanks so much for your comment, I'm really pleased that you found it useful!
Have you made sure that your paint color is set to black when you are on the mask layer? Sometimes it gets switched to white, which will not do anything at all.
👍: 0 ⏩: 1

What is the mask layer supposed to do exactly. I solely used your tutorial, & am at the step where you messy color part of the drawing. So not to sound dump, but I am not sure what the mask layer is supposed to do =o
👍: 0 ⏩: 1

There are a lot of functions for a layer mask, but the most basic and the one I use the most (and have applied in this tutorial) is to "hide" pixels. It basically tells that layer NOT to show anything in the space where the mask is applied.
👍: 0 ⏩: 1

How do you set the area that it covers though? As in, I dont want a background, so just want to keep that area clear in the final picture. But of course, messy coloring doesnt leave it white.
👍: 0 ⏩: 1

I am not certain I understand your question - regardless of what the background is (white or not) using the mask function as the tutorial lays out is how you get rid of the pixels that spill over into the background.
You can either color on a layer and then use the mask function to "erase" (really hide) the pixels that spilled over into your white background or you can just color extremely carefully and not go outside the lines. Either way will result in you having a white background (provided you have a bottom background layer that is white of course).
👍: 0 ⏩: 1

Well yes, I understand coloring extremely carefully, but I have seen others do that sloppy coloring, & it would be hard for me to believe they did that just to go back & clean it up very delicately. I want the mask layer to work, but for some reason its not for me. It just allows the color that spilled over to stay there
👍: 0 ⏩: 1

I'm sorry but hard to believe or not, that's how I work? I find it to be quicker and easier (it is far from a "delicate" process for me since it enables me to paint very quickly), though it may not be for you or may not be until you have more experience.
Aside from telling you how the mask layer works and how to use it, I'm not sure how I can help you. I can't fix it for you in your copy of Photoshop I'm afraid, especially as I cannot see what it is that you're doing. The only thing I can think of is that your paint color isn't set to black, in which case it wouldn't work. If you have anything selected it won't work also (use ctrl + d to deselect anything). Aside from that, I am not certain what would cause your mask layer not to work but you may be able to find some info in google from people who have experienced the same issue. You might also try exiting PHotoshop and then starting it up again and trying in case it is just glitching.
👍: 0 ⏩: 0

I've had photoshop for a while, but I have never used it to do much more than touch up some photos, etc. Tutorials like this make me hopeful that sometime I can be able to use it to it's potential!
👍: 0 ⏩: 1

Well thank you so much for saying so! I know (and remember quite vividly) how overwhelming it can be when you're first learning to draw and/or color in Photoshop. It does get easier though and I'm so glad that people are finding a way to use this tutorial to help them with that 
👍: 0 ⏩: 0

Thank you so much! With this I was able to grasp the basics on coloring, totally in your debt.
👍: 0 ⏩: 0

Thanks. Great tutorial. Cut my coloring time in half.
👍: 0 ⏩: 0

oh I figured it out nvm thanks anyways 
[link] heres the finished product , how'd I do , any pointers ? i really wanna get good at coloring
👍: 0 ⏩: 1

It looks like you did a nice job with your first time 

👍: 0 ⏩: 0

thanks for the tip this is very helpful for myself im am so use to using markers that other media of coloring is difficult thankyou again and i applagise if any word are miss spelled
👍: 0 ⏩: 0

haaaalp Imm doing what it says but when im trying to lay down the flat color it won't show up on my picture *ish confused*
👍: 0 ⏩: 1

I'm sorry you're having some issues! Unfortunately, without being able to see what you're working on and see details on how you have your layers set, I can't really determine why you're not getting color down. This could be a tablet issue, a layers issue or a photoshop issue. Check and make sure that you are not attempting to put color down on the same layer as the linework and that the layer you are using for color is not locked to preserve transparent pixels.
Also troubleshoot it by hiding all other layers except the one you're putting color on. If you still can't see color, you know that the issue is either specifically with that layer or with your tablet, photoshop or paint settings.
👍: 0 ⏩: 1

so now I can see the color after hiding the other layers , what does that meann / (sorry i am REALLY new at photo shop , i barely know the basics )
thanks for help
👍: 0 ⏩: 0

Kept on looking across the net, but this is where I ended up. Nice tutorial, learned anything and everything I needed.
👍: 0 ⏩: 0

this tutorial really helped me. i dont get step 5 all that much on how you got it to look like that
👍: 0 ⏩: 0

right so i got a graphics tablet yesterday, reading this tutorial to colour in photoshop which is great by the way. just cant seem to draw smoothly in photoshop using the tablet, maybe im doing something wrong, or maybe it just takes alot of practice. so, anyone got any tips?
thanks.
👍: 0 ⏩: 1

Hey there, thanks for viewing and commenting! Have you double checked to make sure that your tablet sensitivity is enabled both on your PC and within Photoshop? It took me a while to do that the first time, it can be confusing at first!
👍: 0 ⏩: 0
| Next =>



























