HOME | DD
 johnzero7 — Blender to XPS(blender 2.7x Internal materials)
johnzero7 — Blender to XPS(blender 2.7x Internal materials)
#blender #xps
Published: 2014-11-24 06:01:16 +0000 UTC; Views: 98817; Favourites: 303; Downloads: 0
Redirect to original
Description
Things we are gonna need are- Blender 2.7x www.blender.org/
- XPS tools addon for Blender (Blender 2.7x XPS Tools 1.1 made by yours truly )
- A model made with materials for Blender internal
For Mac Users
Safari automatically unzips downloaded files and deletes the original ZIP file.
Try disabling this function (I don't know how, I never used a Mac) or download using another browser like Firefox.
PreparationUPDATE: Here is a video showing the install process. Thanks a lot!
Install Xps addon to blender
First thing we have to do is to installing the addon.
Go to the provided link and download the latest version of the addon. DO NOT UNZIP IT.
Open Blender and go to File > User Preferences
Select the Addons tab and click the "Install fom File..." button
Find the downloaded addon zip file and click the "Install fom File..." button
The XPS tools addon should be de only addon diplayed on the list, if not type "XPS" in the search dialog.
Now Check the checkbox to the right to enable the addon.
Click the "Save User Settings" button and close the window.
A new tab called XPS should have appeared in the toolshelf
Necessary knowledgeFirst we need to know how XPS manages material. XPS suppports only one material per Mesh
For XPS to properly display the meshes, the name of each mesh must by like this.
22_suit_0.7_20_5
The undercores are separators. Each part has a diferent function
22: is the Render group. A render group tells XPS how many textures a the material has, how will they be use (diffuse map, bump map, specular map, etc.), in what order the textures are, if the textures have alpha channels, etc.
This particular Render group (22) has 7 textures, they are: Diffuse, Lightmap, Bumpmap, Mask, Bump1, Bump2 and Specular. Always respect the order of the textures.
suit: is the name of the mesh. Can be anything, but can't contain underscores has they are XPS field separators.
0.7: is the specular highlight value.
20: not all render goups have a foth value. But for this Render Group, this values is the repeater for the Bump1 texture. This means that the Bump1 texture will be tilled 20 time horizontally and 20 times vertically
5: not all render goups have a fifth value. But for this Render Group, this values is the repeater for the Bump2 texture. This means that the Bump1 texture will be tilled 5 time horizontally and 5 times vertically
Here is the official guide for all the Render groups.
xnalara.home-forum.com/t225-le…
I transcribed the Render groups here for readability
docs.google.com/spreadsheets/d…
Preparing the model
So, we have a model in Blender (made from scratch, ripped from a game, etc.) and we want to export it to XPS. We need to do a few things to make our model compatible with XPS.
1.One Material per meshIf your mesh has more than one material, you must separate them and create one mesh for each material.
Luckily this is easy to do in blender.
Select the mesh with multiple materials and enter edit mode. Select all (Shortcut A, press it a couple of times till everything is selected). Separate (Shortcut P) and select By material. Exit edit mode.
Now the mesh splitted into as many parts as materials where used by the mesh.
2.Name the meshAs explained previously the name of the mesh will determine how the material is constructed in XPS. So its up to us to select an appropriate Render Group. For example the bikini part, named WGT_body.001 we will rename it to 24_WGT-bikini_0.8
You can make items optional in XPS by adding a plus sign "+" (visible by default) or a minus sign "-" (hidden by default) at the begenning of the name.
For example, to make the glasses an optional item rename the frame mesh to 24_+frame_1.0 and the lense mesh to 24_+lens_1.0 then in XPS you can show or hide this items from
Options-->Dispay accessories-->Optional Items (hotkey a)
Some times you will want to group multiple item in a same group, in our example lets create a glasses group that will contain the frame and the lense. All you need to do is rename the meshes to 24_+glasses.frame_1.0 and 24_+glasses.lens_1.0. With this you will see a single option that will hide or show both meshes.
Note
In XPS 11.0 you have the new RG 40 and 41 which only required Diffuse, Bumpmap, Specular maps. And the Normal map coordinate system (swizzle coordinates) for 40/41 is RGB X+Y+Z+. But in XPS 11.1 the Normal map coordinate system for 40/41 is back to RGB X+Y-Z+.
For XPS previous to version 11.0 you don't have RG 40/41. The most similar RG are 24/25, so were are gonna use RG 24 for the purposes of this tutorial.
As described in the previously mentioned tables, the render group 24 has 4 textures in this precise order: Diffuse, Lightmap, Bumpmap and Specular, doesn't manage alpha channel and as specular highlight.
For this example our blender material as the Diffuse, Normal and Specular maps but we are missing the lightmap. In this case we can create a solid white texture. Remember you can't use a pure white color R255,G255,B255 so use R254,G254,B254 instead.
If you are missing a Normal map, you can use a solid texture with the color R128,G128,B255.
Remeber use a power of 2 for the dimension of the textures, something like 512x512 or 1024x1024.
Now we have to sort the textures, the order is given by the render group. In this case from top to bottom Diffuse, Lightmap, Bumpmap and Specular. You see we have an extra texture in this material at the end of our list, XPS will ignore this texture as it is not requiered by the render broup. You can leave it there (remember to include the texture file or XPS while create a empty file) or remove it.
You can choose a different UV map for the lighmap and the specular map if you want.
If you don't specify the UV Map to use with a texture, the addon will export the one set as the active render one.
You can have subsurface modifiers or other modifiers, but the addon will export the original geometry.
Finaly exporting
We are ready to export the model.
Select everything you want to export (only meshes and one armature can be exported).
Go to the XPS toolshelf and click the export model button.
Choose the format to export (*.ascii / *.mesh / *.xps)
If you choose a binary format (*.mesh / *.xps) you can protect the model. This means that the addon will not be able to import this model back into Blender but will work normally in XPS.
You are done. Load Your model into XPS, enjoy you master piece and don't forget to share!!
Related content
Comments: 145

👍: 0 ⏩: 0

👍: 0 ⏩: 0

👍: 0 ⏩: 0

👍: 0 ⏩: 0

👍: 2 ⏩: 1

👍: 0 ⏩: 0

👍: 0 ⏩: 0

I got a question , how to export my fixed meshmod to xps (bone parenting , join meshes , etc) because everytime i export , it always never works
👍: 0 ⏩: 1

👍: 0 ⏩: 0

theres no errors popped up , but by the time i load it in on xps , the clothes are static and didnt move together
👍: 0 ⏩: 0

I wanna use a XPS model, but I saw this bug:
How can I fix this?
👍: 0 ⏩: 0

👍: 2 ⏩: 1

Will this work with the recent version of Blender?
👍: 0 ⏩: 0

👍: 0 ⏩: 0

👍: 0 ⏩: 0

thanks a lot for your guide. I'm able to export single mesh to xnalara. However could you please let me know how to export the whole model (including all mesh parts) to xnalara?
👍: 0 ⏩: 0

is there a way this can be put into simple terms or a video maybe? my simple mind cant comprehend any of this.. i still dont know what a Mesh is.. and cant grasp the naming of it.. every bit of this is just confusing to me.. i blame my autism lol
👍: 0 ⏩: 0

do you have any idea why the textures here aren't showing?
👍: 0 ⏩: 1

Looks like your light source is too strong or too close to the model
👍: 0 ⏩: 1

ya, um nevermind. the textures were in alpha
👍: 0 ⏩: 0

Thank you for your kind tutorial.
After I modified the model with blender and exported the .mesh and .xps file for Xnalara, I copied all the original texture .tga files to the same folder. The Xnalara successfully loaded everything.
However, not like the original model which can be posed freely, the modified one only has a "root" to adjust. No other parts can not adjusted like before.
Is there anything I missed? Or what should I do so that I could adjust the poses of the modified model?
Another problem is that when I tried export .ascii file, nothing happened. Could this be due to the fact that I am using english operation system?
Thanks!
👍: 0 ⏩: 1

Following the steps in the guide should be enough.
Send me the model and I will take a look
👍: 0 ⏩: 1

Thank you very much for your kind reply. I managed to do it. It was true that the Unicode for the program should go English.
Thank you again for this tutorial.
👍: 0 ⏩: 0

how to see the model [render group]_[mesh name]_[value1]_[value2]_[value3]? I can't figure it out.
👍: 0 ⏩: 1

In XPS 11.8 you can see the name of the mesh thru the material editor: Modify->Material Editor (Ctrl+T)
In blender the name of the selected mesh can be seen at the bottom left of the 3D View, in the Object properties or the Outliner
👍: 0 ⏩: 1

thank you for response, but I mean,I have a smd file which can be opened in Blender, but I don't know the model's [render group]_[mesh name]_[value1]_[value2]_[value3],so I can't rename it ,export it to XPS,could you help me?
sorry about my bad English.
👍: 0 ⏩: 2

If you have a smd file, then you can use my small smd2xps tool
1) Copy all the .smd files (geometry), all .vmt (Valve Material Files) and all .vtf (Valve Texture files) of the model into a new folder.
2) Run smd2xps.exe (link in the description, currently v1.9) and select any of the .smd files
3) Wait until "Exit" is enabled
You get a "ready to use" in XPS or Blender Generic_Item.mesh.ascii file with all textures as .png. The file contains all names matching [render group]_[mesh name]_[value1]_[value2]_[value3] the syntax
BTW:
I know that Blender can load a smd file, but the Blender SMD importer (and Blender it self) dont know anything about that a SMD texture contains the "specular map" as "Alpha channel" inside the "Normal Map" texture image. My smd2xps tool extract also the specular maps, resize and rotate the model, fix the Normal maps ...
👍: 0 ⏩: 1

Thank you very much!!!!!!!!
👍: 0 ⏩: 0

the render group depends on the textures you want to use. You need to check in the render group table (docs.google.com/spreadsheets/d… or XNALara/XPS Render Groups ) what number fits better with the textures you want to use.
Alternatively you can use the material editor in XPS to assign the textures you want to use and see what render group it tells you to use. It will also tell you if the value1, value2 and value3 have any function for that particular render group
👍: 0 ⏩: 1

-> comments.deviantart.com/1/4906…
👍: 0 ⏩: 0

Another question, do the bones/armatures need to have the render group names too?
👍: 0 ⏩: 1

No, the render group is only for the meshes
👍: 0 ⏩: 0

Hi. I wanted to let you know that your tutorial really worked for me. It took a couple of tries, but I successfully ported a 3ds file into XNA. Keep up the good work.
👍: 0 ⏩: 0
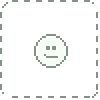
I want to port Dynasty Warriors, Samurai Warriors and Warriors Orochi models, weapons, and Sencery to Xnalara.
👍: 0 ⏩: 0

can you help me?
still newbie
i want to export default suzanne head to xps,
👍: 0 ⏩: 1

what are you having trouble with?
👍: 0 ⏩: 1

for example. i want to move the suzanne head in to xps
so i choose export to xps
but the xps couldnt read the file ,
couldn open mtl file
👍: 0 ⏩: 0

I can't get the textures to show up. didn't use bump maps. what is wrong here?
i.imgur.com/C0JKNDn.png <--blender window
i.imgur.com/EyctruD.png
👍: 0 ⏩: 1

Check you have all the textures necesary for the render group you are using.
All textures MUST be in the same folder than the model.
Try importing the exported model back into blender.
👍: 0 ⏩: 0

Disculpe la molestia pero no podría sacar en el español???
👍: 0 ⏩: 1

Una duda, por casualidad se debe cambiar los nombres de las texturas y la partes de modelo para exportar como xps???
👍: 0 ⏩: 1

Los nombres de los materiales y las texturas no importan.
Los nombres de los objetos deben tener el fromato que espera XPS. Ejemplo 24_fullbodysuit_0.8_1_1
👍: 0 ⏩: 1

Y donde puedo ver los objetos para así poder dar formato en xps?
👍: 0 ⏩: 0

Blender
File -> export -> xnalara/xps model (.ascii/.mesh/.xps)
👍: 0 ⏩: 1
| Next =>



